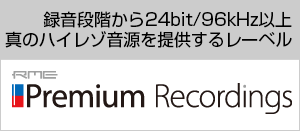アナログ音源のデジタル化 [Mac編]
掲載日:2012/08/24※検索等でこのページへ来られた方は、まず先に接続編をご覧頂くことをお勧めします。
Mac版のDIGICheckには残念ながら録音機能のGlobal Recordが搭載されていませんが、代わりにOSに標準でGarageBandというソフトが付属していますので、今回はこちらでアナログ音源を取り込む方法をご紹介していきます。
新規プロジェクトの作成
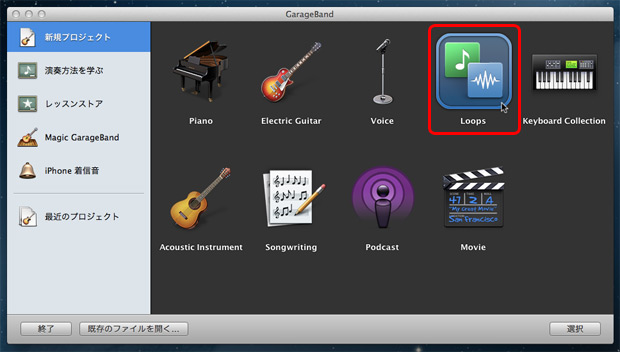
GarageBnadを起動するとこのような画面が表示されます。選択したものによってプロジェクトにあらかじめ使いやすい設定が読み込まれる仕組みになっていますが、ここでは「Loops」を選ぶとまっさらな状態でスタートできて便利です。
プロジェクト名は、最後にオーディオファイルを作成する時に反映されます。ただ、ファイル名は後から変更もできますので最初の時点では分かりやすい名前を付けておけば大丈夫です。それ以外の設定は、オーディオ録音のみの場合は関係ありませんのでそのままにしておきましょう。
録音までの準備
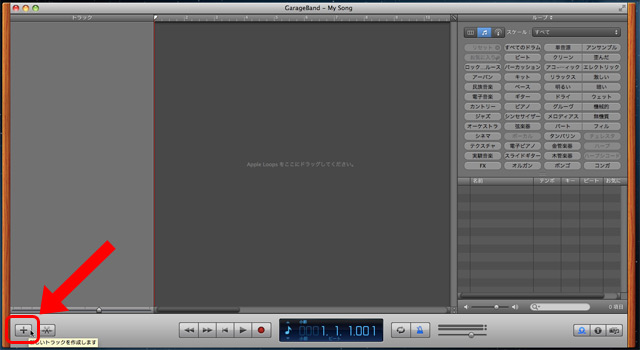
新規プロジェクトの画面が開いたら、左下にある「+」ボタンを押して新しいトラックを作成します。すると次のような選択肢が表示されますので、中央の「リアル音源」をクリックしてから、左下の「音源の設定」の三角マークをクリックして設定画面を開きます。
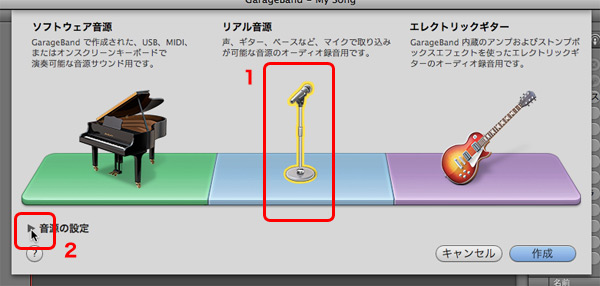
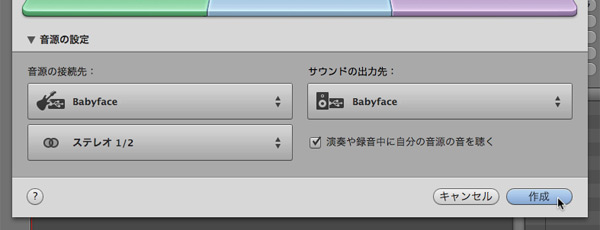
Babyfaceの場合は「音源の接続先」にBabyfaceを選び、その下の欄で「ステレオ 1/2」を選択します。他のインターフェイスの場合も、同様に入力先を指定してください。
「サウンドの出力先」も、通常は同じようにBabyfaceを選びます。その下の「演奏や録音中に自分の音源の音を聴く」にチェックを入れておけば、録音中の音をそのまま出力できます。この場合には音がループしてフィードバックしないように注意が必要です。特に、DIGICheckを使う目的などでTotalMix FXで「Loopback」をONにしている場合は、内部だけでフィードバックが起きてしまう危険があります。このチェックを有効にする時はTotalMix FXのLoopback機能は必ずOFFにしてください。
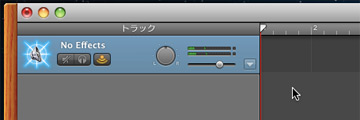
「作成」ボタンを押すと、このようにトラックが作成されます。音を入力してメーターが反応するか確認してみてください。
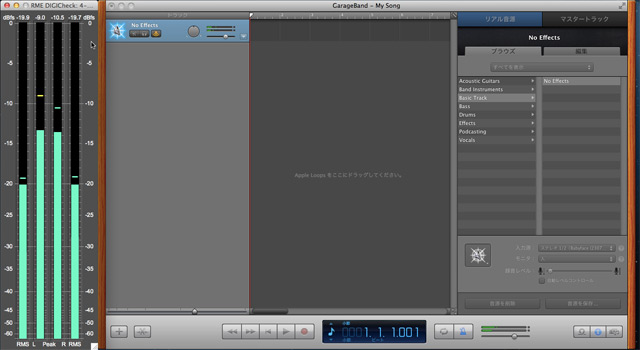
この時、より厳密にインプットの音量を視認したい場合はDIGICheckも一緒に起動してしまいましょう。DIGICheckを起動してインプットの音量を確認しつつ、GarageBandで録音を行うことも可能です。
ここまでのステップで、録音の準備が完了です。実際に録音してみましょう。
GarageBandの録音開始(●)/停止(■)は画面下にあるボタンを使って操作します。
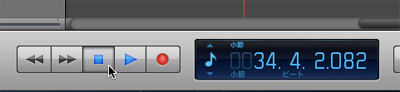
オーディオの保存:iTunesへそのまま書き出しが可能
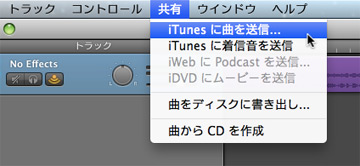
録音が終わったら、メニューの「共有」→「iTunesに曲を送信」を実行します。
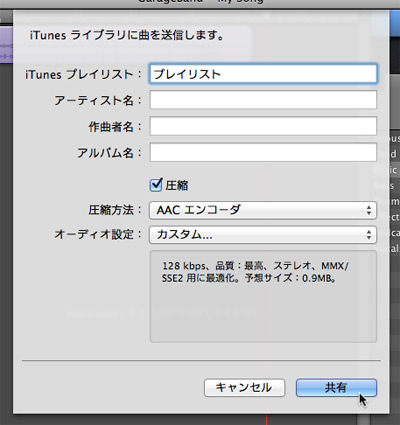
次の画面で曲の設定が行えます。「プレイリスト名」のみ必須ですが、これらはiTunesへ書き出した後でも編集が行えます。
「圧縮」にチェックを入れれば圧縮オーディオファイルで保存でき、チェックを外せば非圧縮で高音質での保存が可能です。なお、GarageBandではサンプルレートは44.1kHz固定となり、量子化ビット数は設定で16bit/24bitを選択できるようになっています。
GarageBandはOS付属ソフトだけあって、iTunesへダイレクトに保存できるのが大きなメリットと言えます。作曲用のソフトという位置付けですが、このようにアナログ音源をデジタル化したい場合にも活用できるようになっています。