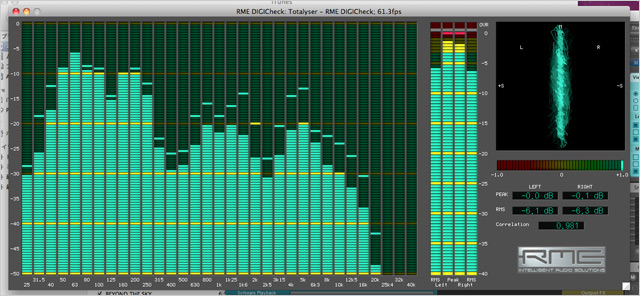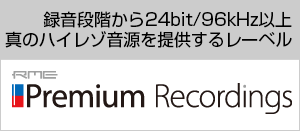DIGICheckのセットアップ [Mac]
掲載日:2012/07/10Mac版の制限事項と対処
DIGICheckはRME製品で利用可能な高精度のオーディオ計測・解析ソフトウェアです。基本的な性能はWindows版と同じですが、Mac版ではOSの制限により「Channel Status Display」と「Global Record」の2つの機能が利用できません。また、入力のソースとして選べるのが「Input」(入力)のみとなります。Playback(再生)が選択できないのはオーディオ用途では不便ですので、ここではその対処方法を中心にご紹介しておきます。
インストールの手順はWindows版と同様にドライバーのディスク、もしくはダウンロードしたインストーラーを実行するだけで終了します。「アプリケーション」フォルダに追加されたDIGICheckを起動してください。
Mac版DIGICheckで再生音をメーター表示させる方法
TotalMixデジタル・ミキサーを搭載するRME製品には、出力の音を内部で入力へ返す「ループバック」という機能が用意されています。この機能を利用して、Inputしか選べないMac版のDIGICheckでも再生時の音をメーター表示させることができます。
このループバックの設定はTotalMix FXで行います。
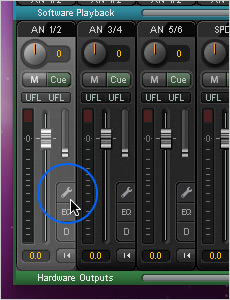
TotalMix FXの画面を開き、Hardware Outputsの出力で使用するチャンネル(この例ではAN 1/2)にあるツール(スパナ)ボタンをクリックします。
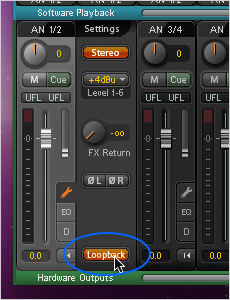
すると、右側にSettingsというコーナーが開きますので、下部にある「Loopback」をクリックしてONにします。
このループバック(Loopback)は、本来はInput AN 1/2であるドライバーの入力に、出力のAN 1/2の音を接続する機能です。Input AN 1/2は解除され、このループバックした音のみが入力に戻されます。
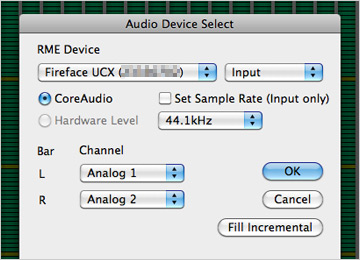
この後に、DIGICheckのメニューの「Options」→「Input Device Setup」から設定画面を開き、Analog 1/2を参照するように設定すればOKです。あとは、通常どおり音楽などを再生すればDIGICheckのメーター表示を利用することができます。