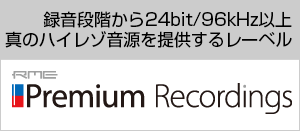DIGICheckのセットアップ [Windows]
掲載日:2012/07/10オーディオ再生でDIGICheckを活用する
DIGICheckは、RME製品のドライバーとハードウェアの間で通信されているオーディオデータを解析し、さまざまな方法で表示することができる高精度のソフトウェアです。動作の仕様上RMEのオーディオインターフェイス製品が必須になりますが、言い換えればRME製品のユーザーであれば追加費用などは一切なしでこのDIGICheckを利用することができます。
DIGICheckのインストーラーはドライバーのディスクに収録されているほか、ダウンロードでも入手が可能です。DIGICheckはインストーラーを実行するだけで簡単にインストールが行えます。
Windowsの場合の初回起動時の設定
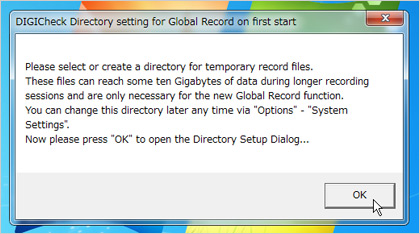
DIGICheckのWindows版ではGlobal Recordという録音機能が用意されていて、初回起動時に録音時の仮ファイルを記録する場所を指定する必要があります。「OK」を押すと、次の画面で記録先のフォルダを指定するステップへ進みます。

標準ではユーザーフォルダの下に専用フォルダが作られますので、そのまま「OK」を押しても問題ありません。ただし、Global Recordは日本語などの2バイト文字が含まれている場所には記録が行えません。設定は後からでも変更できますので、Global Record機能を使う場合は憶えておきましょう。
メーター機能の選択と入力の設定
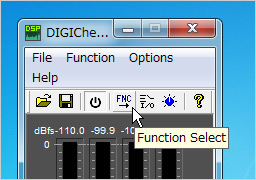
DIGICheckの画面が起動したら、メニューの「Function」、もしくは「FNC」と書かれたボタンから使用するメーターを選びます。ここでは、見た目も賑やかな「Totalyser」を選択してみます。
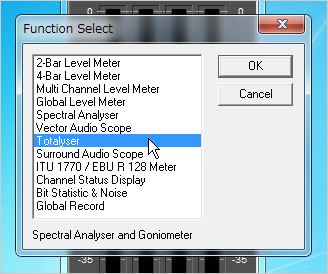
メーターが切り替わったら、メニューの「Options」→「Input Device Setup」、もしくは「I/O」と書かれたボタンをクリックして、メーター表示する入力の設定画面を開きます。
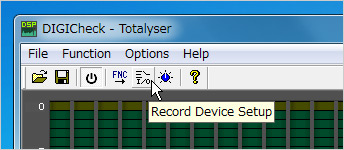
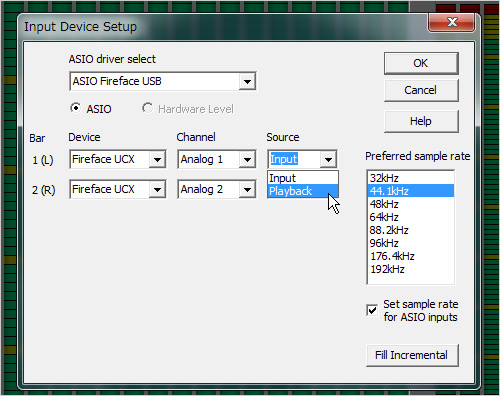
ドライバーとデバイス(機器名)が正しく選択されているか確認してください。チャンネル(Channel)は文字どおり参照するチャンネル、ソース(Source)は機器の入力(Input)か、コンピュータでの再生(Playback)かを選べます。通常はPlaybackを選べば問題ありません。
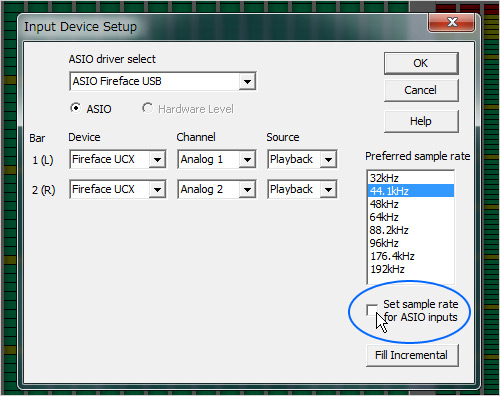
また、「Set sample rate for ASIO inputs」というチェックが、標準で有効になっています。これはDIGICheckの設定で機器の動作サンプルレートを固定するもので、測定等の用途では便利ですがオーディオ再生では思わぬトラブルとなることがあります。このチェックは外しておきましょう。
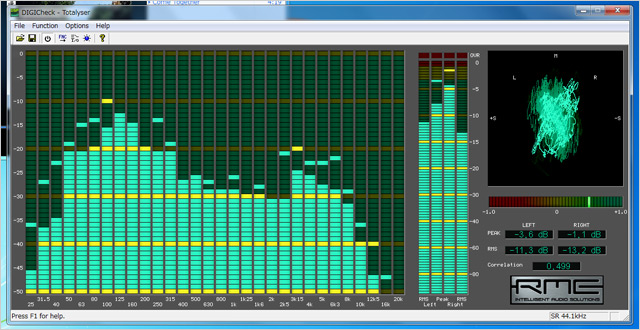
これで、後は普段と同じように再生するだけです。再生ソフトの出力をDIGICheckが解析し、リアルタイムでメーター表示します。このメーターはRME製品の内部DSP処理を利用しているため、CPUへの負荷はほぼ画面の描画のみである点も大きなメリットと言えます。