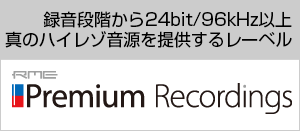Fireface Settingsを理解する
掲載日:2012/07/10RME製品の動作に必要な2種類のユーティリティ
Fireface Settings(Fireface USB Settings)は、主にRME製品の動作状態を確認し、デジタル入出力の設定等を行うためのもので、次のページで説明するTotalMix FXと共に重要なユーティリティです。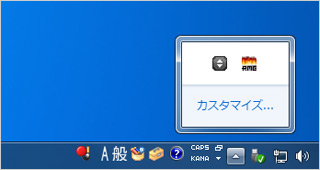
Windowsの場合は、ツールバーの端にあるアイコンが並んだ「通知領域」に、この2つのユーティリティのアイコンが表示されます。それぞれクリックすることで画面を呼び出すことができます。
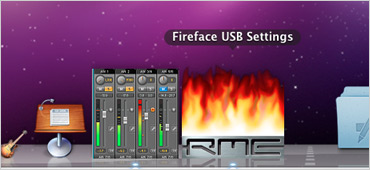
Macでは、機器が接続されると自動的に起動し、Dockに追加されます。こちらもアイコンをクリックすることで画面を表示できます。
なお、「Fireface USB Settings」はUSB接続、「Fireface Settings」はFireWire接続時に起動します。動作はまったく同じため、以降はFireface Settingsに表記を統一して解説していきます。
Fireface Settingsの押さえるべきポイントは3点
Fireface Settingsは、機種によって設定項目がやや異なります。1つ1つの詳しい説明はユーザーガイドをご参照頂くことにして、ここではオーディオ用途で使用する際に押さえておくべき重要なポイントを3つご紹介します。
1)動作サンプルレートとワードクロックの設定
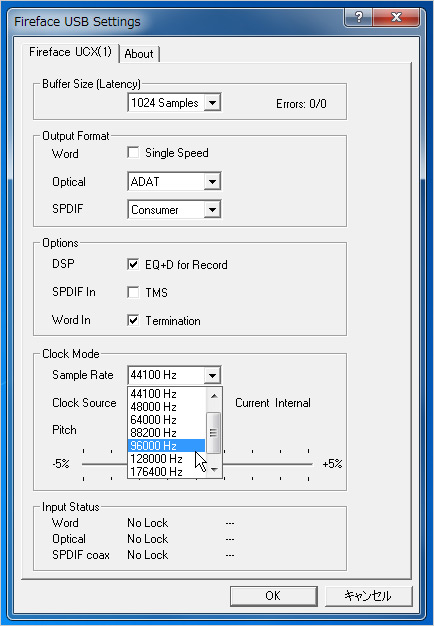
※画面はFireface UCXのWindows版のものです。
すべての機種のFireface Settingsに必ず用意されているのが、このサンプルレート(Sample Rate)とワードクロックの参照先(Clock Source:クロックソース)の設定です。
サンプルレートは、文字どおり機器が動作する時のサンプルレートを設定するための個所です。例えばCDを再生する時のサンプルレートは「44100Hz」(=44.1kHz)となります。実際には、サンプルレートが誤っていても再生ソフトが自動的にリサンプル(変換)を行う場合が多く、ここでトラブルが起こる例は少ないと言えます。
また、再生ソフト側でこのサンプルレートの設定ができる物もあり、この場合はFireface Settingsのこの欄はグレーになって変更できなくなり、ソフト側の設定に従って切り替わるようになります。
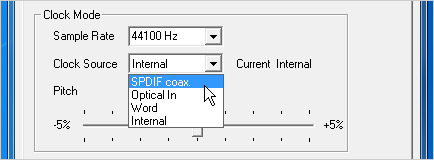
クロックソースは、機器が動作する時に基準とするワードクロックの設定です。RME製品は非常に高精度な内部クロックを使用しているため、基本的には「Internal」(内部)でのご使用をお勧めします。ただし、デジタル入力を使用する場合は、この欄でその入力を指定するようにしてください。
このクロックソースで指定された入力先で信号が検知されない場合は自動的にInternalになります。このため、「時々デジタル入力も使う」というケースでは、クロックソースをその入力に設定しておけば、デジタル入力を使っていない時はInternalで動作してくれます。
2)デジタル入力の動作状態の確認
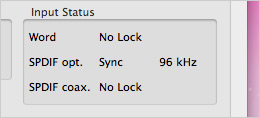
Fireface Settingsには「Input Status」という欄があり、デジタル入力の数だけ項目が表示されています。ここではデジタル入力が実際に行われているかを確認することができます。
・「No Lock」 … デジタル入力が無い、もしくは動作サンプルレートが異なる
・「Lock」 … 入力信号のサンプルレートは合っているが、同期していない
・「Sync」 … 入力信号があり、正常に同期している
特に、この表示が「Lock」の場合は要注意です。サンプルレートは合っているため音自体は入力されますが、ワードクロックが同期していないのでブツブツといったノイズが発生することがあります。前出の「Clock Source」の設定を再確認しましょう。
3)デジタル出力の設定
特にオプティカル(光)端子のデジタル出力を利用する場合は、Fireface SettingsのOutput(アウトプット)の設定を確認する必要があります。ここでは「ADAT」と「SPDIF」の切り替えが行え、一般的なオーディオ機器へ出力する場合は「SPDIF」を選択してください。
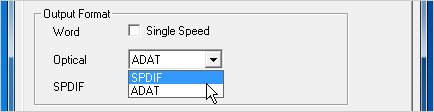
※機器によりFireface Settingsでの記載が若干異なります。
この他、Fireface Settingsの画面ではドライバーとファームウェアのバージョンを確認することも可能です(Windowsでは「About」ページ)。
Fireface Settingsは、1度設定してしまえばそれほど頻繁に変更せずに済みます。上記を参考に、お使いの環境での状態を確認してみてください。