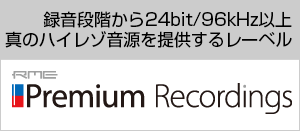これで完璧!ファームウェアの更新
掲載日:2012/07/10ドライバーとファームウェアの違い
最新版のドライバーがWebサイトで配布されていますが、よく見てみると「フラッシュアップデートツール」という物も同じページに掲載されています。これはドライバーとは別に、本体のファームウェアをアップデートするユーティリティとなっています。
ドライバーがコンピュータの中でオーディオデータの通信を管理するプログラムとすると、このファームウェアはRME製品本体で動作しているプログラムを指しています。ドライバーとファームウェアの両方を完全に自社で開発・リリースすることで、RMEの製品はオーディオに特化した優れたデータ転送を実現しているわけです。
ファームウェアのアップデートはいつやれば良い?
製品のファームウェアを書き換える(Flash)ためのソフトが、このフラッシュアップデートツールです。通常、出荷される時には付属するディスクに収録されているドライバーに適切なバージョンが記録されていますが、ドライバーをアップデートした場合などに、ファームウェアもアップデートする必要が出てくることがあります。具体的には、次のような場合にアップデートをします。
1) ドライバーの仕様が変わり、ファームウェアも更新が必須の場合
2) 動作に不具合があり、ファームウェアの更新で改善される可能性がある場合
フラッシュアップデートツールは本体のプログラムを書き換えるため、途中で別のトラブルが起こるなどで中断してしまうと、故障して動作しなくなる危険があります。と言っても、現在出荷されている各モデルには保護回路がありますので滅多なことでは壊れません。アップデートをそう怖がる必要もないかと思います。
ファームウェアのアップデート手順
実際にアップデートをする手順を追っていく前にまず、注意点を2つ挙げておきます。
・先にドライバーを最新版へアップデートしておく
フラッシュアップデートツールは、誤動作を避けるためにバージョンが適合しないドライバーがインストールされている場合は起動しないように設計されているためです。
・Fireface UCX、UFXではUSB接続で行う
Fireface UCX、Fireface UFXでは、ファームウェアのアップデートはUSB接続で行います。FireWire経由ではアップデートができませんので注意しましょう。
それでは、さっそくダウンロードページからフラッシュアップデートツールをダウンロードします。ファイルはZIP圧縮形式になっていますので、Macの場合はブラウザの標準設定でそのまま展開されますが、Windowsでは手動で展開を行う必要があります。
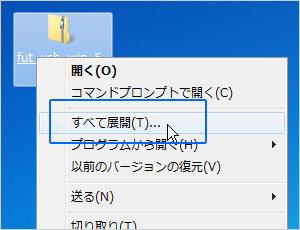
ダウンロードしたファイルを右クリックして「すべて展開」を実行してください。
フォルダが作成されます。Windowsの場合は「fut_usb.exe」というファイルがフラッシュアップデートツールですので、これを実行します。

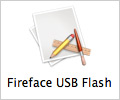
同様に、Macの場合もフォルダの中に「Fireface USB Flash」というファイルができていますので、これを起動します。
フラッシュアップデートツールの実行
起動すると、現在接続されているRME製品が認識され、ファームウェアのバージョンの確認が行われます。
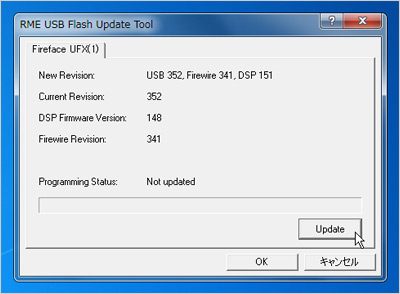
画面が起動しない場合は、上で触れたようにドライバーのバージョンが古いか、製品が正しく接続されていません。USBケーブルを確認しましょう。
「Up-to-date」と表示される場合は、ファームウェアは既に更新されています。上のスクリーンショットのように「Not updated」と表示されている場合には、「Update」を押してアップデートを開始します。
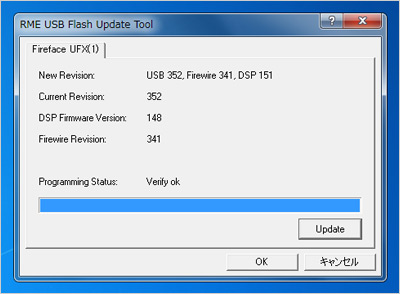
実行中、Windows環境で「応答なし」と表示されることがありますが、10~20秒ほど待てば復帰します。
ステータスが進行して、「Verify ok」(書き込みチェック終了)と表示されれば書き換え成功です。下の「OK」を押して、フラッシュアップデートツールを終了させます。
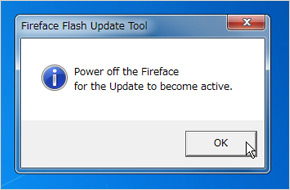
最後に、このように表示されます。「電源を入れ直してください」という意味ですので、Babyfaceをバスパワーで使用している場合はUSBケーブルを1度外して、5秒ほど待ってから再接続することで新しいファームウェアで起動します。
これ以外のモデルの場合も、同様に電源をOFFにして5秒ほど待ってから電源を入れ直せば、ファームウェアの更新が完了します。