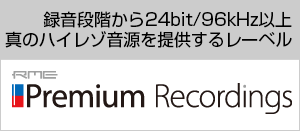アナログ音源のデジタル化 [Windows編]
掲載日:2012/08/24※検索等でこのページへ来られた方は、まず先に接続編をご覧頂くことをお勧めします。
Windows環境ではフリーウェアから本格的な専用ソフトまでさまざまな録音ソフトが存在していますが、RME製品で利用できる強力なユーティリティ「DIGICheck」の中にも、Global Recordという録音機能が搭載されています。
DIGICheckはRME製品のユーザーであれば追加費用なしで使える上に、機器の内部で扱われているオーディオ信号をダイレクトに捕捉できるため、RME製品の音を極めて忠実に記録することができる点も大きなメリットです。
では実際に、Global Recordでの録音からファイル保存までの流れを見ていきましょう。
サンプルレートの設定
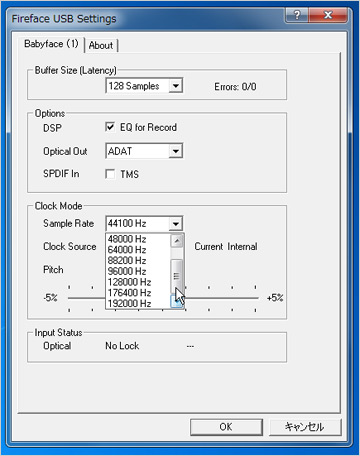
まず先に、Fireface Settingsの画面を表示させ、「Sample Rate」欄で録音する時のサンプルレートを設定します。ここでの設定がGlobal Recordに反映されます。
なお、Global Recordでは量子化ビット数は24bitに固定されています。
録音までの準備
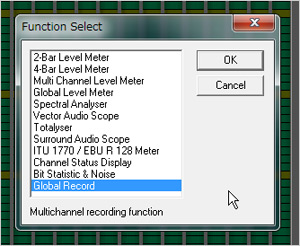
DIGICheckを起動した後、メニューの「Function」から、もしくは「F4」キーを押してファンクションセレクトのウィンドウを表示させて「Global Record」を呼び出します。
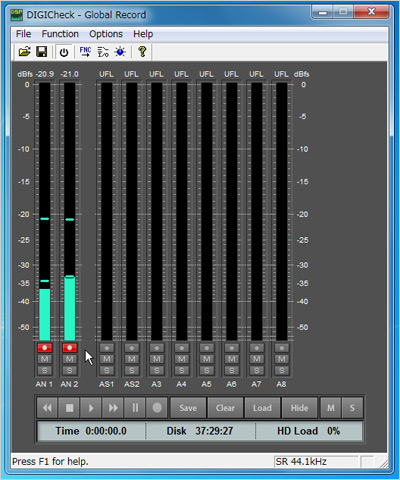
Global Recordでは、接続されているインターフェイスによって表示されるチャンネル数が変わります。画面はBabyfaceの場合です。ウィンドウはリサイズできますので、使いやすいサイズで表示させて問題ありません。
録音を行うインプットのREC待機ボタン(丸印)を有効にして、それ以外は消灯させます。
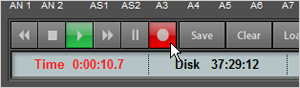
メーターを見ながら音量を調節して、準備ができたら画面の下にある録音開始ボタン(●)を押せば録音がスタートします。終わったら停止(■)ボタンを押しましょう。
オーディオの保存

「Save」ボタンを押すと、録音したものをオーディオファイル(.wav)に保存します。保存する場所と、フィル名を後で分かりやすいように指定しておくと便利です。
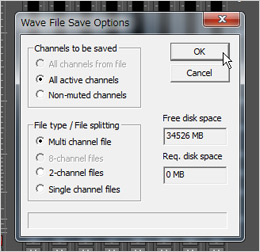
「保存」を押すと、このようなウィンドウが表示されます。モノラル、またはステレオ(2チャンネル)の録音の場合は標準の状態のままで問題ありません。「OK」を押せば保存完了です。
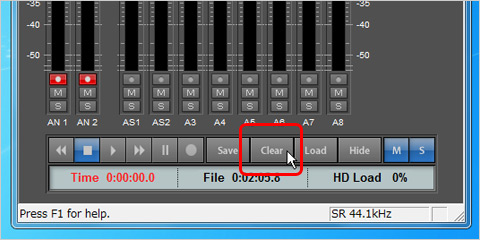
「Save」のとなりの「Clear」を押せば、録音前の状態に戻ります。同じ要領で、次の曲を録音して行きましょう。
Global Recordは、このように従来の録音デッキと似たような操作で簡単に高音質録音が行えるのがメリットです。録音したオーディオファイルは一般的な再生ソフトで利用できますので、アナログ音源をデジタル化する手段として非常に便利であると言えます。